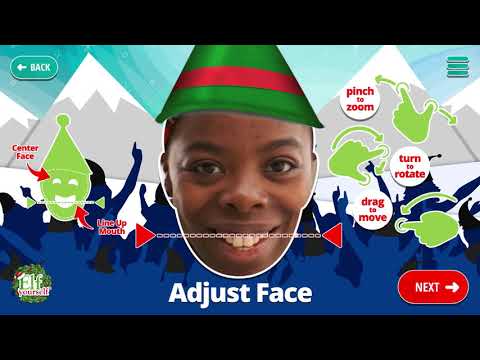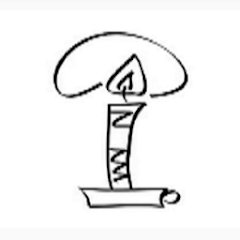TIFF to PDF Converter – Conver app is a great application that is also installable on PC. The Smart Photo Editor 2021 has developed it and, the popularity of TIFF to PDF Converter – Conver software is increasing awesomely. Download TIFF to PDF Converter – Conver for PC to install on Windows 10, 8, 7 32bit/64bit, even Mac. The weight of the apps is 7.2 MB.
On the latest update of the TIFF to PDF Converter – Conver app on [lmt-post-modified-info], there are lots of changes that are properly enjoyable on the Computer, Desktop & Laptop.
Maybe you are seeking the way to free download TIFF to PDF Converter – Conver APK to install on a PC. To enjoy TIFF to PDF Converter – Conver on a big screen, you have to use an Emulator.
Here you will get three new technical tips to emulate TIFF to PDF Converter – Conver APK on your computer. Choose any one from the following three guides.
Also Read: How To Download, Install, Play Or Use Android Apps On PC, Mac
#1 Steps To Install TIFF to PDF Converter – Conver via BlueStacks On Windows & Mac
BlueStacks is a virtual Android engine to run the TIFF to PDF Converter – Conver application on a computer. It has both edition EXE for Windows and DMG for Mac.
- Firstly, go for download to install BlueStacks on PC
- Secondly, start the engine on the computer
- Thirdly, register or log in on the Google Play server. Or, if you have the APK, just drag it on the BlueStacks.
- Fourthly, start searching- “TIFF to PDF Converter – Conver”.Note: if not found on the play store, then download it from below.
- Finally, click on the Install option under the official logo of the TIFF to PDF Converter – Conver app
Bonus Tips: Most of the time, BlueStacks takes some more seconds on the first run. But don’t worry. The loading issue of TIFF to PDF Converter – Conver via BlueStacks is depending on your Internet speed and PC configuration. If you still have problems with the setup or loading process, then follow the Nox guide below.
#2 How To Use TIFF to PDF Converter – Conver APK on PC via Nox
Nox is a very lightweight app player to run TIFF to PDF Converter – Conver on Windows and Macintosh OS.
- Get Nox EXE/DMG and install on your personal computer
- Register or Log in with Gmail ID
- Start play services by opening the play app from home page of Nox Emulator
- Search for the “TIFF to PDF Converter – Conver App” and setup.
#3 Use TIFF to PDF Converter – Conver For PC Without BlueStacks & Nox
Maybe you are not interested in using the TIFF to PDF Converter – Conver on the computer with Emulators. So you should visit the official app landing page with the related apps. Then find the download option of the TIFF to PDF Converter – Conver software. If found the TIFF to PDF Converter – Conver.exe or TIFF to PDF Converter – Conver.dmg, then download the versions you want. But you have to prefer the 32bit or 64bit properly.
Most of the Android app has not the EXE (executable file of TIFF to PDF Converter – Conver) or DMG (Disk Image file of TIFF to PDF Converter – Conver). Then you have to go with Emulator mandatorily.
TIFF to PDF Converter – Conver Software File Details
| Preferable Emulators | Firstly, Nox then BlueStacks |
|---|---|
| Supported OS | Windows (any edition) and Mac |
| APK Developer | Smart Photo Editor 2021 |
| Current Version | 2 |
| Last Update | [lmt-post-modified-info] |
| Category | |
| Minimum Supported Android Version | |
| APK File Size | 7.2 MB |
| Setup File Name & Format | setup.exe/setup.dmg |
| Android Package Kit (APK) File Name | com.TIFF to PDF Converter – Conver.apk |
Conclusion
It should be the installation of the TIFF to PDF Converter – Conver app for PC is going to finish. And, you are enjoying TIFF to PDF Converter – Conver APK on Windows and Mac platforms. Don’t forget to share your thought via comment.